
윈도우 제품키 시디키 확인 방법을 소개하려고 합니다. 컴퓨터를 포맷하거나 쓰던 컴퓨터를 처분하고 새로운 컴퓨터에 윈도우를 설치하는데 필요한 윈도우 제품키 시디키를 확인하는 방법입니다. 어렵지 않으니 따라오시면 됩니다.
판매처에서 확인하기
윈도우 패키지 라이센스 버전(FPP)을 구매했거나, 정식 판매자에게 디지털 라이센스 버전(ESD)을 구매한 경우 판매한 제품키 확인은 비교적 간단하게 할 수 있습니다.
패키지가 있는 경우 윈도우 USB가 들어있던 박스나 혹은 박스 안에 카드에 시디키가 들어가 있습니다.
디지털로 구매한 ESD 버전의 경우 판매자의 웹사이트 또는 판매처에서 보낸 시디키 메일이 존재할 것입니다.
해당 메일이 없더라도 판매자에게 구매 내역과 함께 확인을 요청하면 제품키를 다시 받을 수 있습니다.
컴퓨터에서 윈도우 제품키 시디키 확인
위의 방법을 쓸 수 없는 경우 제품키 확인하는 방법도 어렵지 않습니다. 많이 알려진 방법은 명령프롬프트(CMD)를 관리자 권한으로 실행하여 아래의 명령어를 입력하고 앤터를 치는 것입니다.
wmic path SoftwareLicensingService get OA3xOriginalProductKey
문제는 윈도우 10/11의 버전에 따라서 해당 방법으로 윈도우 시디키가 나오지 않는 경우가 꽤 있다는 것이죠. 그래서 여기에서는 약간 다른 명령어를 사용하는 방법을 소개하도록 하겠습니다.
명령프롬프트(CMD)를 사용하는 것은 동일합니다.
먼저 윈도우 검색창에서 CMD를 입력하고 나오는 명령프롬프트를 관리자 권한으로 실행해 줍니다.
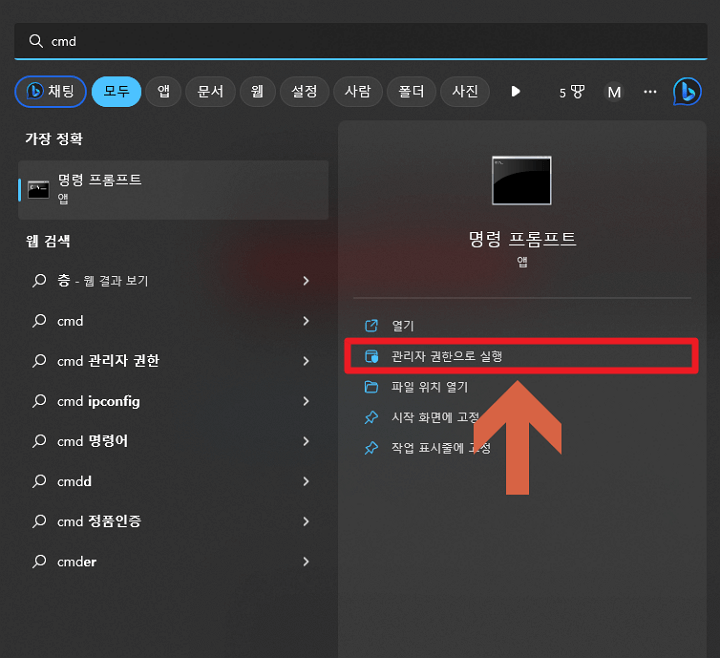
그런 다음 나오는 명령프롬프트에 아래의 명령어를 입력해 주시면 됩니다.
reg query "HKEY_LOCAL_MACHINE\SOFTWARE\Microsoft\Windows NT\CurrentVersion\SoftwareProtectionPlatform" /v BackupProductKeyDefault
명령어를 입력하면 아래 이미지와 같이 윈도우 시디키가 나타납니다.
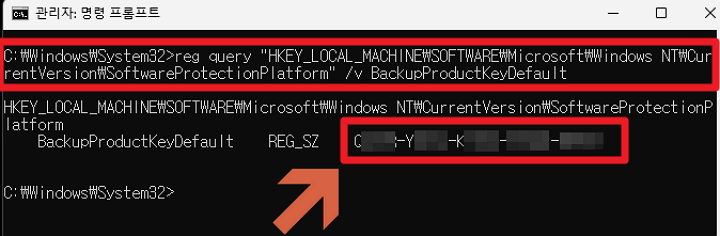
제 블로그에는 우클릭 복사 금지가 켜져 있기 때문에 해당 명령어는 메모장에 파일로 저장해 공유해 두었습니다.
시디키를 찾으셨다면 해당 시디키를 사용하여 윈도우를 포맷하거나 설치를 진행하시면 됩니다. 설치에 도움이 될 내용은 아래에 있습니다.
설치된 윈도우의 라이센스 종류에 따라서 다른 컴퓨터에는 시디키가 적용되지 않을 수 있습니다. 윈도우 라이센스 정보를 함께 살펴 보시는 것도 추천 드립니다.
지금까지 윈도우 제품키 시디키 확인 방법을 소개해 드렸습니다. 유용한 정보가 되셨기를 바랍니다. 감사합니다.
'IT, 전자기기' 카테고리의 다른 글
| 컴퓨터 mac 주소 확인 방법 (1) | 2023.03.09 |
|---|---|
| 모니터 비율 종류 해상도 총정리 (1) | 2023.03.07 |
| 윈도우 라이센스 확인 방법 (2) | 2023.03.06 |
| 윈도우 ESD FPP DSP OEM 라이센스 뜻, 차이점 (1) | 2023.03.06 |
| 윈도우 11 USB 설치 방법 (0) | 2023.03.03 |



