컴퓨터 파티션 나누기 하드 용량 분할 하는 법을 소개하려고 합니다. 컴퓨터를 쓰다 보면 C드라이브 말고 다른 드라이브가 필요할 때가 있는데요. 이 방법으로 하나의 하드디스크, SSD를 여러 개로 분할하여 사용할 수 있습니다.
가장 간편한 것은 저장 장치를 새로 추가하는 것이지만, 총사용량이 그리 많지 않거나 드라이브 추가가 불가능한 노트북의 경우 이 방법을 통하여 하나의 하드디스크나 SSD를 여러 드라이브로 나누어 쓰실 수 있게 됩니다.
컴퓨터 파티션 나누기
1. 디스크 관리 설정으로 들어가기
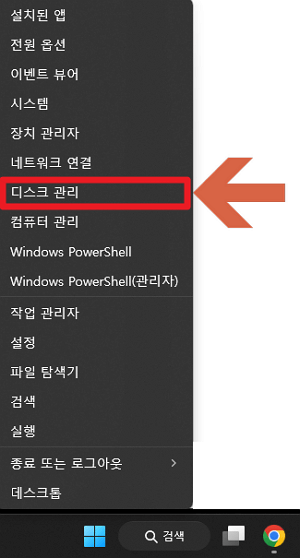
윈도우 10, 11의 바탕화면 하단의 윈도우 버튼을 오른쪽으로 클릭하면 이미지와 같이 여러 설정의 바로가기가 나타나는데요. 이 중에서 디스크 관리에서 파티션을 나누고 하드 용량 분할을 할 수 있습니다.
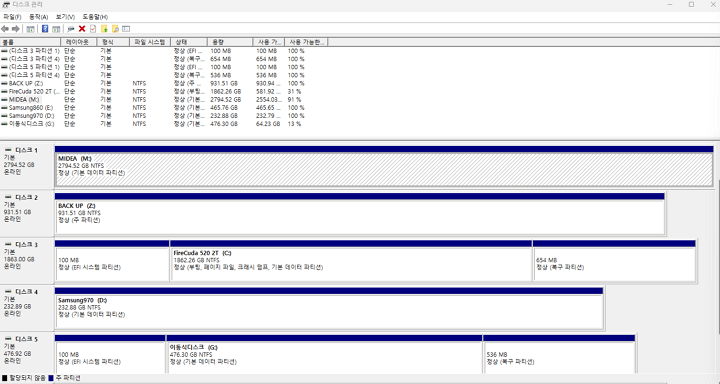
디스크 관리 화면은 위의 이미지처럼 나타납니다. 저는 하드와 SSD, M.2까지 저장장치가 대단히 많은 편이라 여러 개가 나오는데요. 보통은 1개에서 2개 밖에는 뜨지 않습니다.
2. 기존 저장장치 용량 줄이기
파티션을 나누기 위해서는 새로운 파티션을 만들 수 있는 용량이 확보되어야 합니다. 기존에 컴퓨터의 파티션은 대부분 디스크 용량에 맞추어 설정되어 있을 것이기 때문에 새로운 파티션을 추가하기 위한 용량을 만들어 주려면 기존 파티션을 축소해야 합니다.
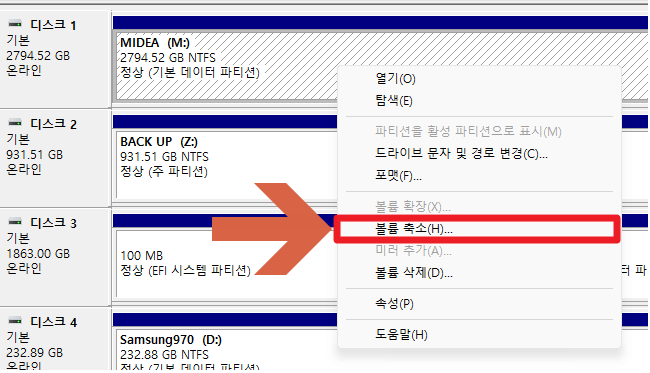
디스크 관리 화면에서 분할을 하고 싶은 디스크를 선택하고 우클릭을 한 뒤, 볼륨 축소를 선택해 줍니다. 축소 단위는 MB로 1GB의 디스크를 새로 만들고 싶다면 1000을 입력해 주시면 됩니다.
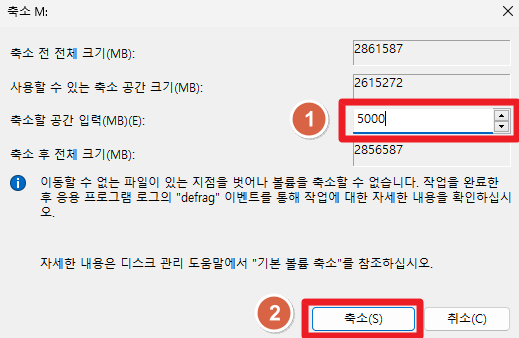
기존 디스크의 파티션 볼륨을 축소하면 축소한 공간만큼 할당되지 않은 공간이 생성됩니다.
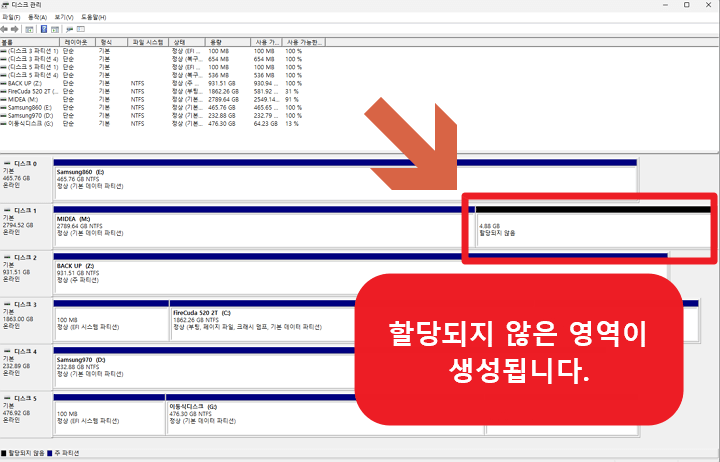
3. 빈 디스크 영역에 파티션 추가해 주기
앞에서 만든 빈 볼륨(파티션) 영역을 마우스로 우클릭하면 새 단순 볼륨 메뉴가 나타납니다. 해당 메뉴를 클릭하면 비운 공간을 활용해서 새로운 파티션을 만들어 줄 수 있습니다.
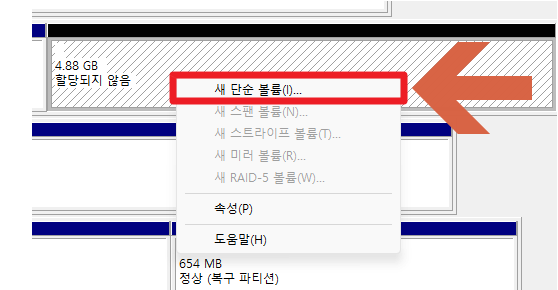
새 단순 볼륨을 클릭하면 단순 볼륨 마법사가 나타나는데요. 용량만 적절하게 나누어 두셨다면 따로 입력할 필요 없이 다음을 계속 누르면서 넘어가시면 됩니다. 아래와 같은 창이 나타나면 볼륨 만들기 마법사가 완료됩니다.
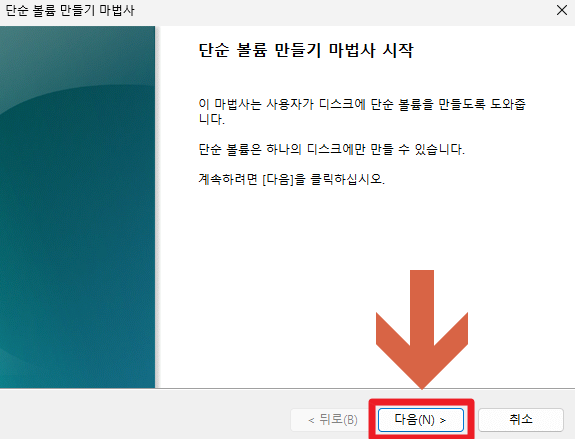
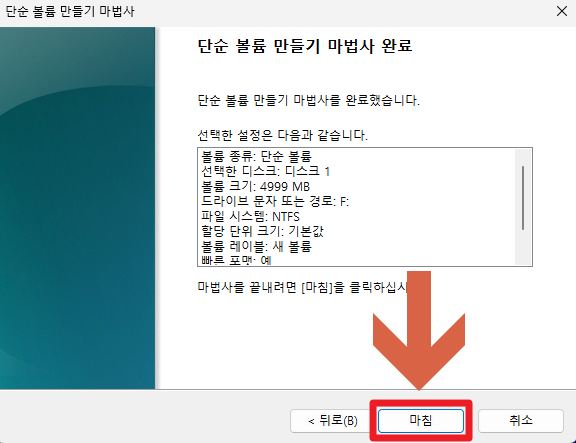
마침을 눌러 디스크 관리자로 돌아오시면 아래와 같이 새 볼륨으로 아까 비워둔 공간에 새로운 파티션이 생성된 것을 알 수 있습니다.
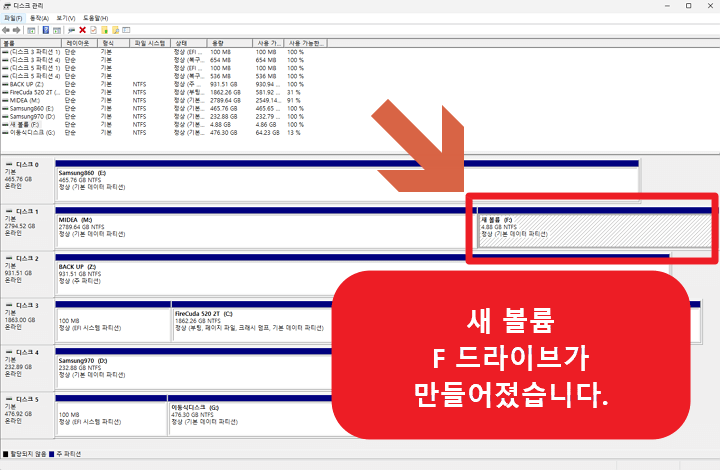
지금까지 컴퓨터 파티션 나누기 하드 용량 분할 하는 법을 소개해 드렸는데요. 필요한 분에게 유용한 정보가 되었기를 바랍니다.
👉모니터 FHD QHD UHD 해상도 차이점 3분 요약
다시 읽기
'IT, 전자기기' 카테고리의 다른 글
| 윈도우 11 USB 설치 방법 (0) | 2023.03.03 |
|---|---|
| 윈도우 11 요구 사양 확인하는 방법 (0) | 2023.03.03 |
| 가성비 아이패드 추천 아이패드 9세대 (0) | 2023.03.03 |
| AMD 컴퓨터 CPU 등급 한 번에 정리하기. (0) | 2023.03.02 |
| 가성비 2in1 노트북 추천 80만원 미만 최고의 2in1 노트북은? (1) | 2023.02.27 |



