윈도우 11 USB 설치 방법
윈도우 11 USB 설치 방법을 소개해 보려고 합니다. 컴퓨터를 포맷하거나 새롭게 구매한 조립식 컴퓨터, 노트북에 윈도우를 설치할 때 꼭 필요한 작업이기 때문에 이 글을 잘 읽어보시면 도움이 되시리가 생각합니다.
준비물
- 8GB 이상의 USB 드라이브 또는 정품 윈도우 11 USB
- 인터넷 연결된 컴퓨터(USB 드라이브를 만들어야 하는 경우)
윈도우 11 요구 사양
윈도우 11의 최소 요구 사양은 다음과 같습니다. 대부분의 컴퓨터에서 문제가 없는 사양이지만 윈도우 11의 경우 약간 확인이 필요합니다. 아래에서 더 설명드리겠습니다.
| 윈도우 11 요구 사항 |
| 인텔 8세대 이상 코어 i 시리즈 CPU AMD 라이젠 2세대 이상 CPU RAM 4GB 이상 용량 64GB 이상 TPM 2.0 지원 메인보드 |
윈도우 11의 경우 2가지의 걸림돌이 있는데요. AMD와 인텔의 CPU 중 너무 오래된 CPU는 호환되지 않습니다. 또한 메인보드에 보안 관련된 TPM 2.0 칩이 없는 제품은 윈도우 11을 설치할 수 없습니다.
위의 조건을 확인하는 방법은 아래의 글을 참고해 주시면 됩니다.
윈도우 11 USB 설치 방법
윈도우 11 USB 설치는 2가지 방법이 있습니다 하나는 정품 윈도우 11 USB를 구매하는 것이고, 하나는 직접 USB를 만들어서 설치한 뒤 사용하는 것입니다. 직접 USB를 만들 경우 정품 인증은 선택사항이지만 계속해서 미인증 로고를 봐야 한다는 문제점이 있습니다.
윈도우 정품 USB의 경우 16만 원가량의 가격으로 구매가 가능하며 별도의 과정 없이 편리하게 윈도우를 설치할 수 있다는 장점이 있습니다.

윈도우 11 USB 만들기
윈도우 11 USB를 직접 만들기로 결정했다면 먼저 8GB 이상의 USB 드라이브를 준비해야 합니다. 그리고 아래의 프로그램을 다운로드하여 주세요.
이 프로로그램은 윈도우 11 설치 미디어 만들기 프로그램으로 USB, 또는 DVD 등에 윈도우 11 설치 파일을 만들어주는 역할을 합니다.
프로그램을 설치하고 준비된 USB를 컴퓨터에 연결했다면 프로그램을 실행하여 주세요.


프로그램 실행 시 나오는 사용 조건을 동의하면 바로 윈도우 11의 언어 버전을 선택하는 화면이 나오고 한국어를 선택한 후 다음을 누르면 윈도 11 USB 만들기 화면으로 넘어갑니다.
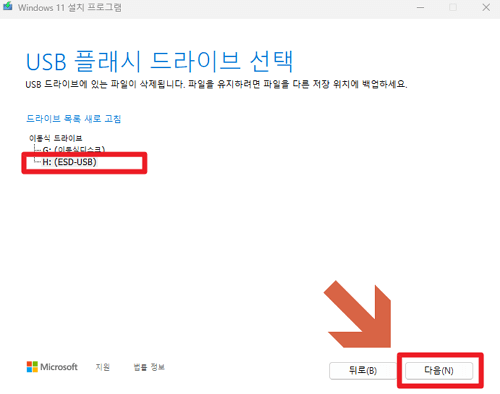

컴퓨터에 연결되어 이제 윈도우 11 설치 USB로 만들 USB 드라이버를 선택합니다. USB 드라이버를 선택하고 다음을 누르면 윈도우 11이 다운로드되기 시작하면서 진행율이 표시가 됩니다. 길어도 10분 정도면 설치 USB가 만들어집니다.
윈도우 11 설치하기
UEFI 설정하기
윈도우 11 설치는 기본적으로 윈도우 포맷하는 방법과 같습니다. 먼저 윈도우를 설치할 컴퓨터에 윈도우 11 USB를 미리 삽입하고 전원을 켭니다.
다음으로 부팅이 되는 동안 DEL, F12키 등을 눌러서 UEFI 또는 바이오스 화면으로 진입합니다. UEFI 화면은 컴퓨터의 부팅과 연결된 디바이스에 대한 기본적인 설정을 만질 수 있는데요. 여기에서 Boot 또는 Booting 항목을 찾아서 들어가셔야 합니다.

메인보드 제조사마다 약간씩 바이오스의 형태가 다르지만 Boot 항목으로 진행하셨다면 Boot option 1, 2, 3와 같은 내용을 찾을 수 있습니다. 이것은 컴퓨터가 시작할 때 어떤 드라이브를 먼저 인식하게 하는지를 결정하는 것인데요.
Boot option 1에 위에서 만들어 둔 윈도우 11 USB를 선택하고 화면을 나오시면 됩니다. 대부분 상단에 Exit 탭이 있으니 그걸 눌러서 나오셔도 되고 F10을 누르면 변경한 사항을 저장하고 UEFI를 종료하게 되니 단축키를 사용하셔도 됩니다.
윈도우 11 설치하기
위에서 UEFI 설정을 마치고 나왔다면 컴퓨터가 재부팅되며 자동적으로 설정한 USB를 인식하게 됩니다.
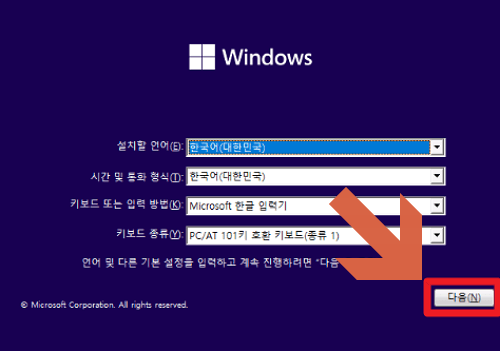
컴퓨터가 부팅한 뒤 위와 같은 화면이 나타나면 성공입니다. 이제 다음을 눌러 계속 설치를 진행하시면 됩니다.

중간에 나타나는 제품 키 확인에서 키가 없는 경우에는 제품 키가 없음 을 눌러서 넘어가 주시면 됩니다.
주의할 점은 윈도우 설치 드라이버의 선택인데요. 선택한 드라이버의 정보가 있었다면 윈도우의 설치와 동시에 포맷됩니다. 중요한 내용이 있다면 미리 백업해 두세요.
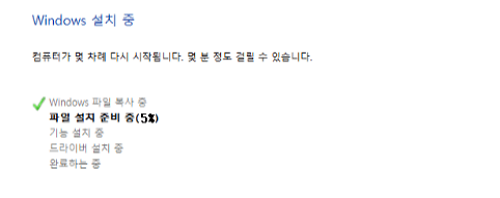
설치가 진행되면 위와 같은 화면이 나오면서 퍼센트가 올라갑니다. 100%가 되면 USB를 뽑고 재부팅을 눌러줍니다.

윈도우 설치를 마치면 다음과 같은 화면이 나타납니다. 이제 윈도우 11에서 물어보는 몇 가지 설정에만 답을 하시고 설치를 마무리하시면 되겠습니다.
지금까지 윈도우 11 USB 설치 방법을 소개해 드렸는데요. 유용한 정보가 되셨기를 바랍니다.