
노트북 와이파이 인터넷 없음이 뜨는 경우가 있습니다. 주로 와이파이 장치가 꺼져있거나, 장치의 드라이버가 없는 경우 발생하는 문제인데요. 해결 방법은 그리 어렵지 않습니다.
진행하기에 앞서서 작업표시줄 오른쪽 아래를 클릭해 정보센터에서 와이파이 기능 자체를 꺼두신 게 아닌지 확인해 주세요. 생각보다 컴퓨터 관련 문제는 이런 간단한 설정을 무심코 건드려서 발생하는 경우도 많습니다.
준비물
USB 또는 대신 사용할 휴대폰
요약
- 와이파이 장치 꺼짐 : 네트워크 어댑터 설정에서 장치 켜줌
- 드라이버 미설치 : 제조사 홈페이지 또는 3DP net으로 네트워크 드라이버 설치
노트북 와이파이 인터넷 없음 문제 해결
1. 와이파이 장치가 꺼진 경우
가장 먼저 시도할 수 있는 방법은 와이파이 네트워크 장치가 꺼져있는지를 확인하고 다시 켜주는 것입니다.
네트워크 연결로 진입하여 Wi-Fi 장치 활성화 하기
바탕하면 하단의 윈도우 키를 우클릭하면 윈도우의 각설 정으로 바로 진입할 수 있는데요. 여기에서 네트워크 연결로 진입합니다.
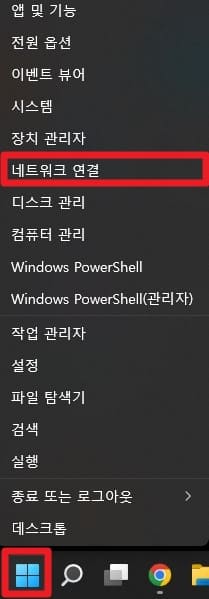
윈도우11
[네트워크 연결] 화면에서 [고급 네트워크 설정]으로 들어가 [기타 네트워크 어댑터 옵션]을 클릭합니다.
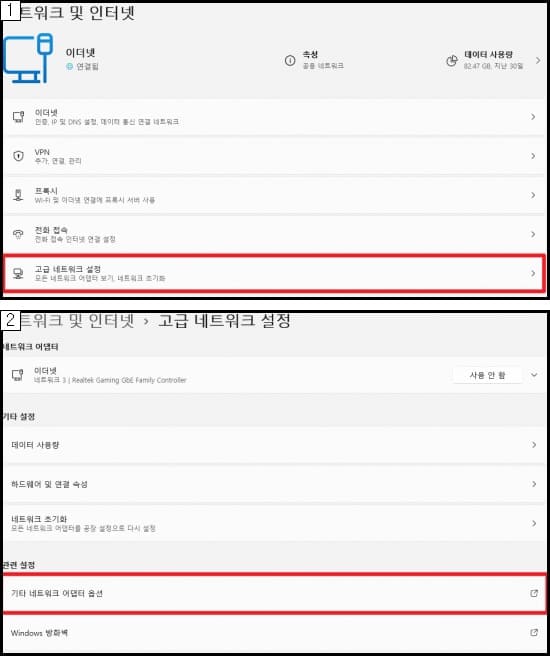
윈도우10
네트워크 연결에서 아래쪽에 있는 어댑터 옵션 변경으로 들어가시면 윈도우 11에서 설명한 것과 동일한 장치 화면이 나타납니다.
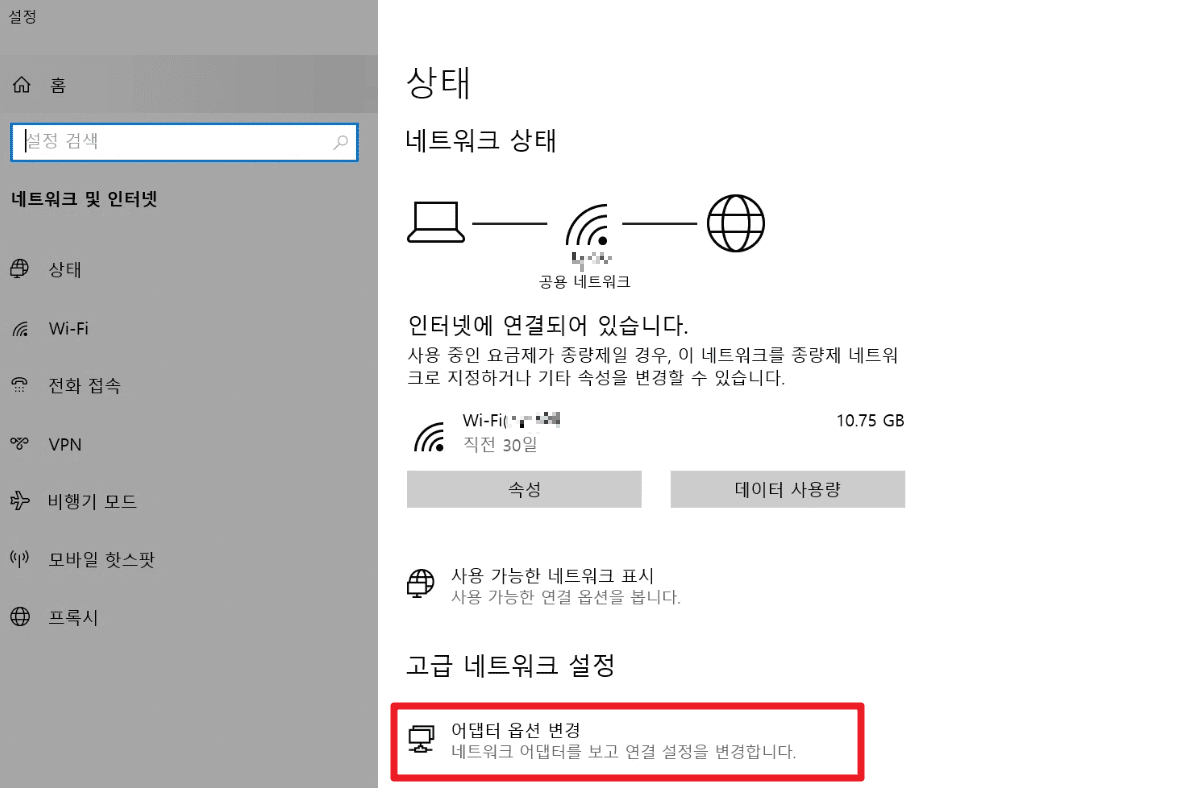
네트워크 연결에서 와이파이 켜기
나타나는 장치가 투명하지 않고, 빨간 X가 들어가 있다면 장치가 작동 중이나 와이파이에 문제가 있어 연결이 되지 않는 것이거나, 와이파이 기능을 꺼둔 것입니다.
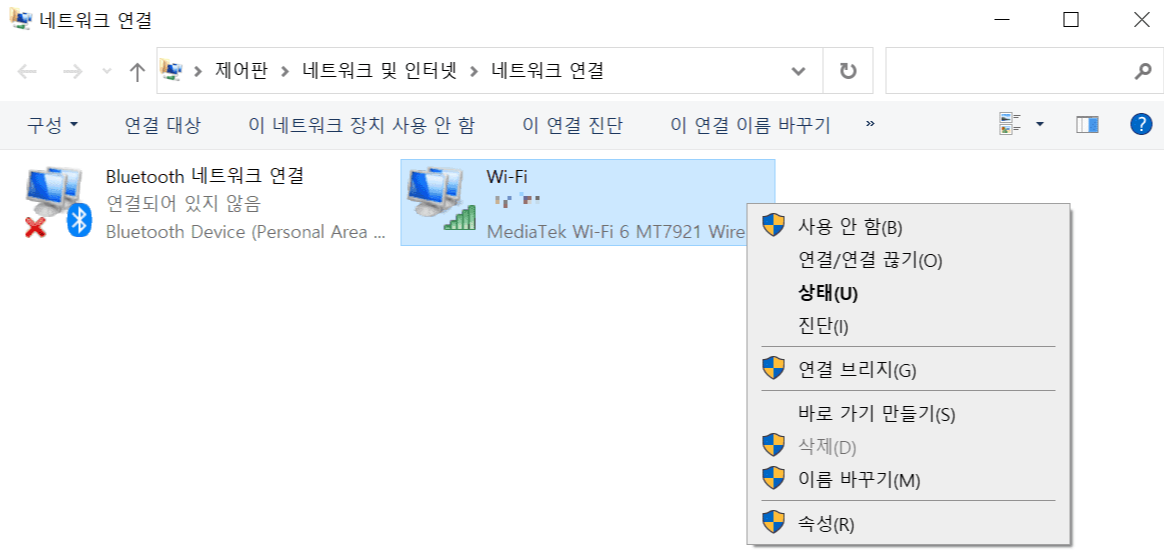
아이콘을 우클릭하여 연결/연결 끊기로 들어가 와이파이 아이콘을 클릭하여 와이파이 기능을 켜주시고 그래도 인터넷이 돌아오지 않으면, 와이파이 공유기를 체크해 주세요.
장치가 투명하거나, 또는 회색으로 표시된다면 장치가 비활성화되어 있는 것입니다. 장치를 우클릭하여 장치를 사용함으로 설정을 변경하여 주세요.
2. 네트워크 드라이버가 없는 경우
1번의 방법으로도 문제가 해결되지 않거나 장치가 확인이 되지 않는다면 네트워크 장치의 드라이버가 제대로 설치되지 않았을 수 있습니다. 가장 좋은 방법은 노트북의 모델을 체크하여 제조사에서 드라이버를 다운로드하여 USB나 스마트 폰에 저장하여 노트북에 드라이버를 설치해 주는 것입니다. 하지만 제조사가 마이너 하거나 귀찮은(?) 경우 조금 편한 방법을 사용할 수도 있습니다.
네트워크 장치 (랜카드) 드라이버 설치 확인하기
바탕화면의 윈도우 키를 우클릭하면 장치 관리자로 바로 접근할 수 있습니다.
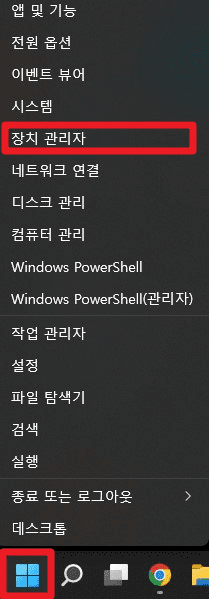
장치 관리자에서 네트워크 어댑터를 클릭하여 해당 장치들 중에서 노란 느낌표가 있거나 회색으로 비활성화된 장치가 있는지를 체크합니다. 윈도우를 재설치했거나, 새로 산 노트북이라면 이럴 가능성이 높습니다.
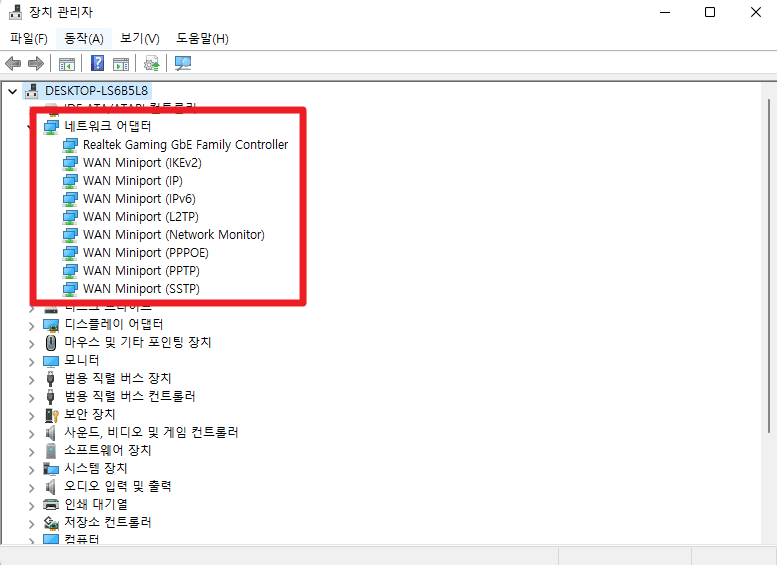
비활성화된 장치는 우클릭하여 활성화한 뒤 재부팅을 해봅니다. 여전히 되지 않는다면 드라이버를 재설치해야 합니다.
3DP net으로 랜카드 드라이버 설치하기
가장 좋은 방법은 역시 2의 시작에서 말씀드린 것처럼 제조사에서 다운로드하는 것이지만, 드라이버가 너무 찾기 어려운 경우에는 통합 드라이버 3DP net을 사용할 수 있습니다.
위의 링크에서 3DP net을 다운은 후, USB나 스마트 폰에 저장하여 노트북에 3DP net을 설치하면 아래의 화면이 나타나며 컴퓨터에서 검색한 장치가 나타납니다.
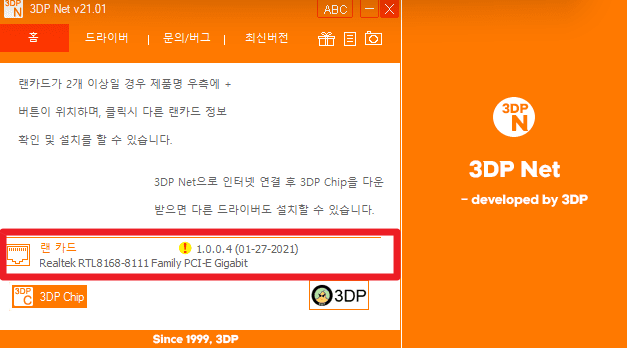
장치를 클릭하면 설치 마법사가 시작되며 드라이버가 설치됩니다. 설치가 완료된 후 재부팅을 하고 나면 드라이버 설치가 완료됩니다.
모니터 화면 분할에서 이미지 크기 조절까지! 12가지 기능의 Powertoys를 소개합니다.
큰 모니터를 한 대 쓰다 보면, 모니터 화면 분할이 필요할 때가 있습니다. 하나의 화면에서 여러 창을 띄우고 작업을 하거나 할때, 다른 창들끼리 섞이기 시작하면 이걸 매번 정리하느라 일의 능
lkoon.tistory.com
Gmail에 다른 메일 연동하기
구글 오피스 통합시스템의 핵심, Gmail. 안녕하세요. 랑쿤입니다. 오늘은 Google Gmail에 다른 메일을 연동하는 방법을 알아보려고 합니다. 구글 서비스는 오피스 관련 업무의 거의 대부분을 커버하
lkoon.tistory.com
'IT, 전자기기' 카테고리의 다른 글
| 갤럭시 버즈2 프로 차이를 알아봅니다. (5) | 2022.08.31 |
|---|---|
| 아이패드 10세대 출시일 및 가격 예상 (8) | 2022.08.30 |
| 모니터 주사율 확인 및 변경 하는 방법 (7) | 2022.08.25 |
| 아이폰 14 출시일과 알려진 정보 (6) | 2022.08.25 |
| 갤럭시 Z 폴드 4 스펙 정리 (8) | 2022.08.24 |



