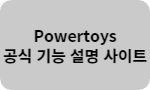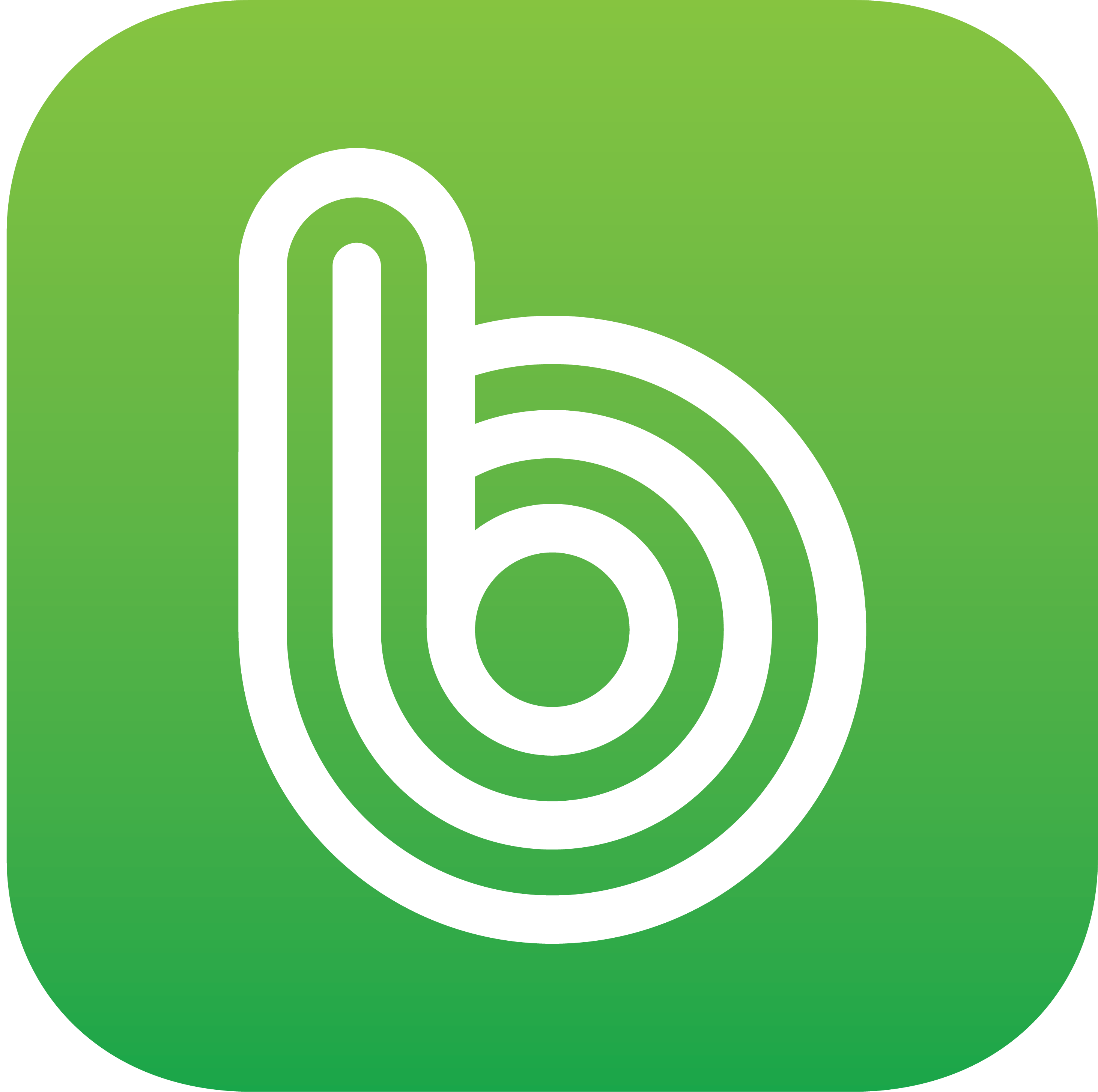큰 모니터를 한 대 쓰다 보면, 모니터 화면 분할이 필요할 때가 있습니다.
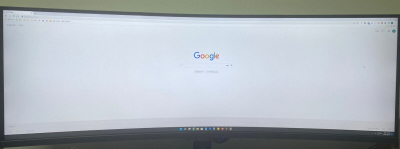
하나의 화면에서 여러 창을 띄우고 작업을 하거나 할때, 다른 창들끼리 섞이기 시작하면 이걸 매번 정리하느라 일의 능률이 나오지 않으니까요.
이미지 크기 조절은 또 어떤가요. 알씨 같은 툴이 있기는 하지만 대충 줄이기만 해도 되는 경우는 좀더 편한 녀석을 쓰고 싶습니다.
이 모든 것을 포함해서 12가지 기능을 제공하는 Microsoft Powertoys를 지금 소개합니다.

지금 좀 홈쇼핑 같았...? 어쨌거나 가~봅시다.
Microsoft Powertoys란?
윈도우도 만능은 아니라서, 쓰다보면 불편한 설계상의 문제들이 있습니다.
이걸 완전히 해소하려면 아예 버전을 다르게한 새로운 제품이 나와야 하니, 마이크로 소프트는 유저들의 편의 기능들을 모아서 하나의 툴로 제작해 배포하기에 이릅니다.
그게 바로 Powertoys 오늘 살펴보게될 윈도우즈 사용자 지정용 유틸리티 입니다.
위에서 언급한 대표적인 2개의 기능 말고도 윈도우 사용을 간단하게 만들어 주는 다양한 기능이 있기 때문에 설치해 볼 가치가 있는 프로그램입니다.
Microsoft Powertoys 설치하기
마이크로소프트의 물건이기 때문에 마이크로 소프트에서 다운을 받을 수 있는데요. 아래에 2개 링크를 달아놓았습니다.
바로 다운로드는 누르면 바로 파일 다운로드가 뜨는 링크이고, 사이트를 누르시면 사이트로 연결됩니다.
사이트에서 받으시는 경우 아래 설명을 따라주세요.
바로 파일을 받으신 분들은 그냥 넘어가셔도 상관없습니다. 사이트에서 받고 싶은 분들은 더보기를 클릭해서 따라가 주세요.
사이트 링크를 클릭하면 깃허브로 넘어가는데요. 마소가 만들었다더니 이게 뭐야 하실수 있는데, 깃허브가 마소 겁니다. 흥분을 가라앉히셔요.
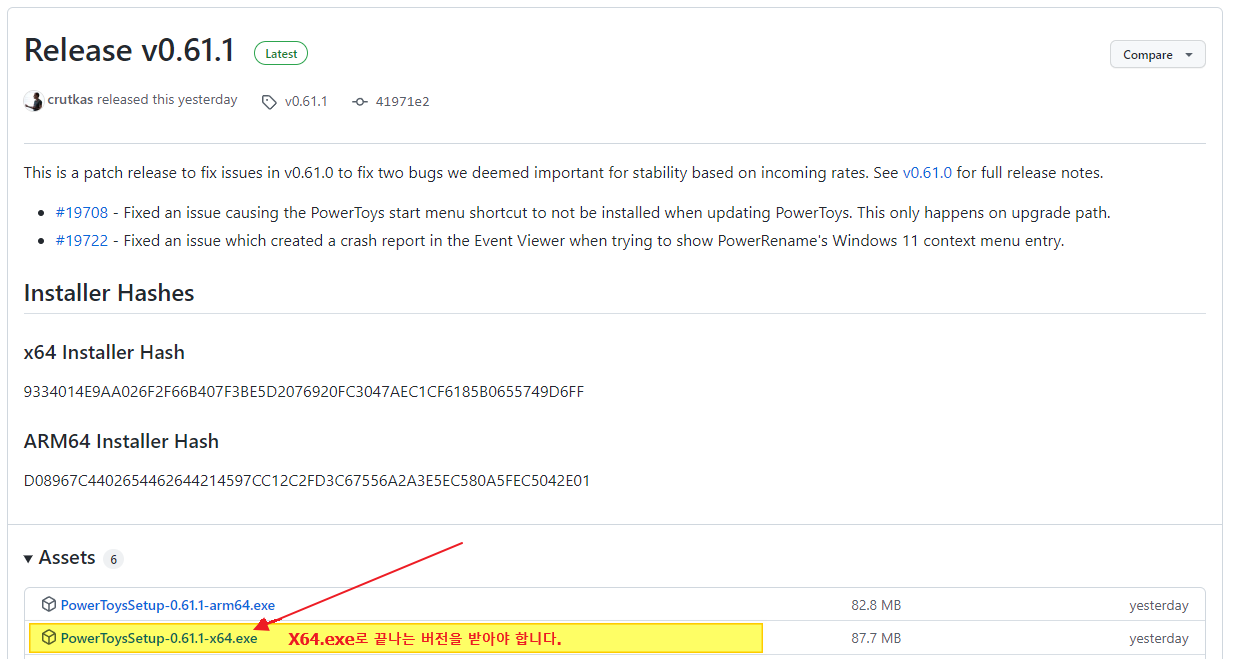
노란색 표시한 x64버전으로 받으셔야 합니다. arm64를 받으시면 일반적인 컴퓨터에서는 안될겁니다.--
다운을 다 받았으니 파일을 실행해서 설치를 합시다. 뭐라고 떠드는데 대충 OK, Yes, Agree 가튼거 막 눌러주면 됩니다.
어차피 MS가 배포하는거라 걱정이 없어요. 설치가 완료 되면 재부팅을 하고 이제 Powertoys를 사용해볼 차례입니다.
Microsoft Powertoys 기능 설명
소개 드린 것처럼 Powertoys에는 12가지 기능이 있습니다. 프로그램을 설치하고 나면 바로 나오는 첫화면에서 우수수 튀어나오는 기능 때문에 당황 하실지도 모릅니다.
먼저 powertoys 기본 화면을 확인한 뒤에 앞에서 설명한 모니터 화면 분할과, 이미지 크기 조절을 설명 드릴게요. 나머지 기능은 짦게 언급으로 지나갈 예정이니 양해 부탁드려요!
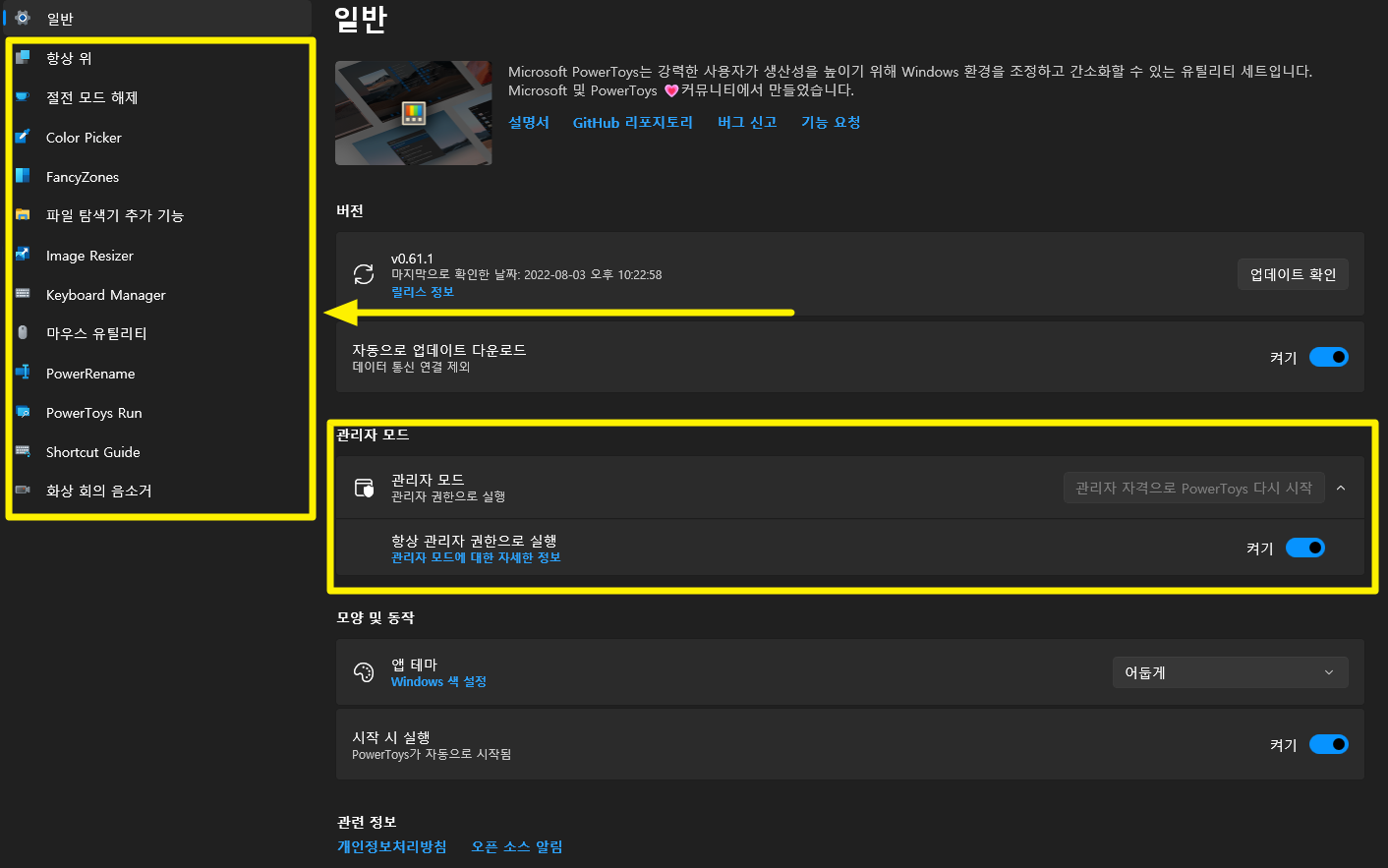
첫화면 왼쪽의 항목들이 바로 이 친구가 제공하는 기능들입니다. 어마어마 하죠? 근데 화면 분할은 어디있냐고요? 좀 기다려 주세요.
파워 토이즈를 불편없이 쓰기 위해서는 관리자 모드로 설정해 주는게 좋습니다.
프로그램의 기본 화면에도 관리자 모드로 다시 시작을 할 수 있게 되어 있고, 항상 관리자로 실행할 것인지 물어보는 옵션이 있으니 그걸 켜주시면 됩니다.
모니터 화면 분할
Powertoys 모니터 화면 분할 기능의 이름은 FancyZones 입니다.
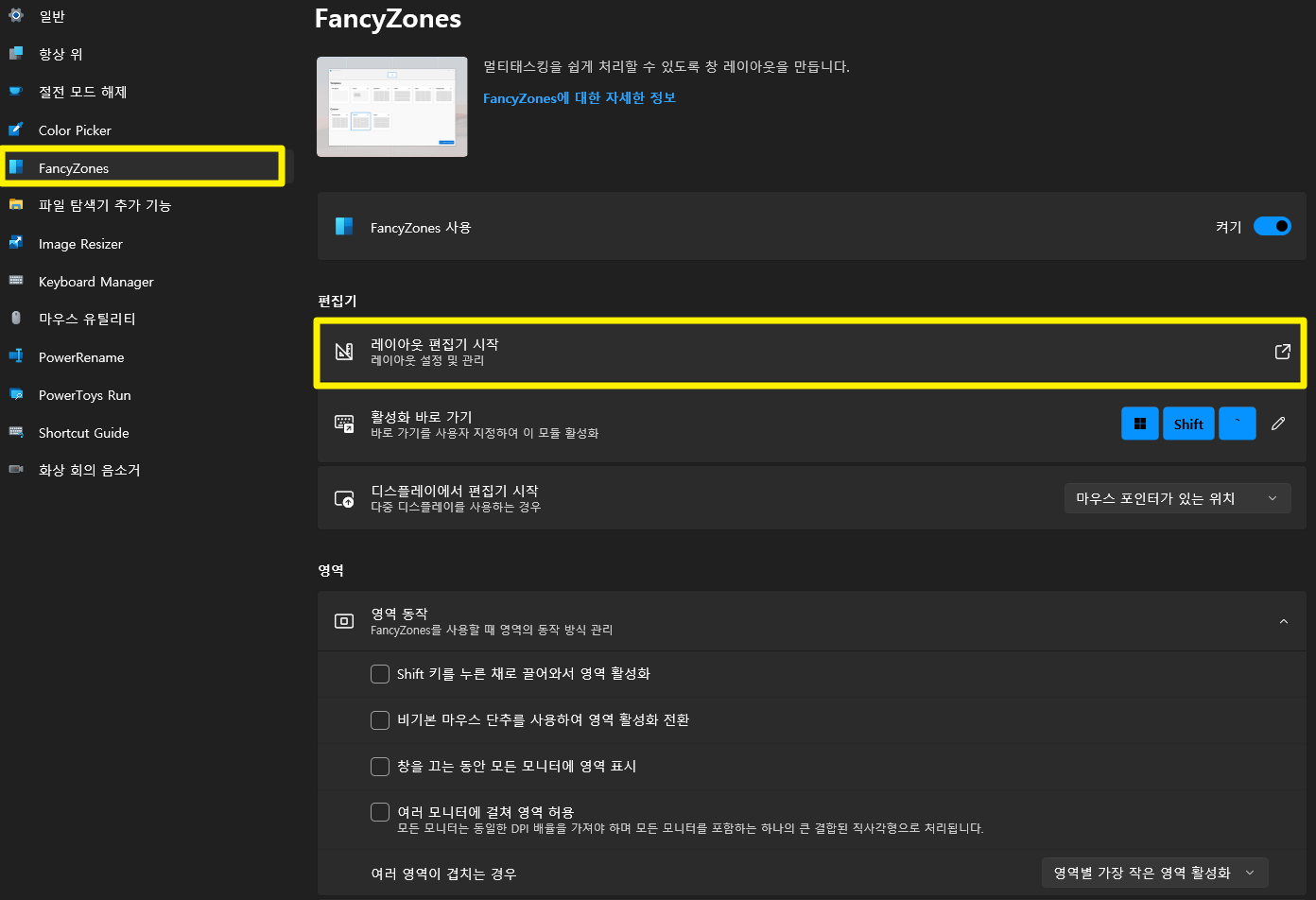
이 기능은 화면 분할 기능으로는 제가 해본 방법 중에 가장 좋은 녀석인데요.
이미지에 있는 Fancyzones 사용을 켜두면 동작하게 됩니다. 오른쪽에 있는 노란박스를 클릭해서 레이아웃을 만들어 보시죠.
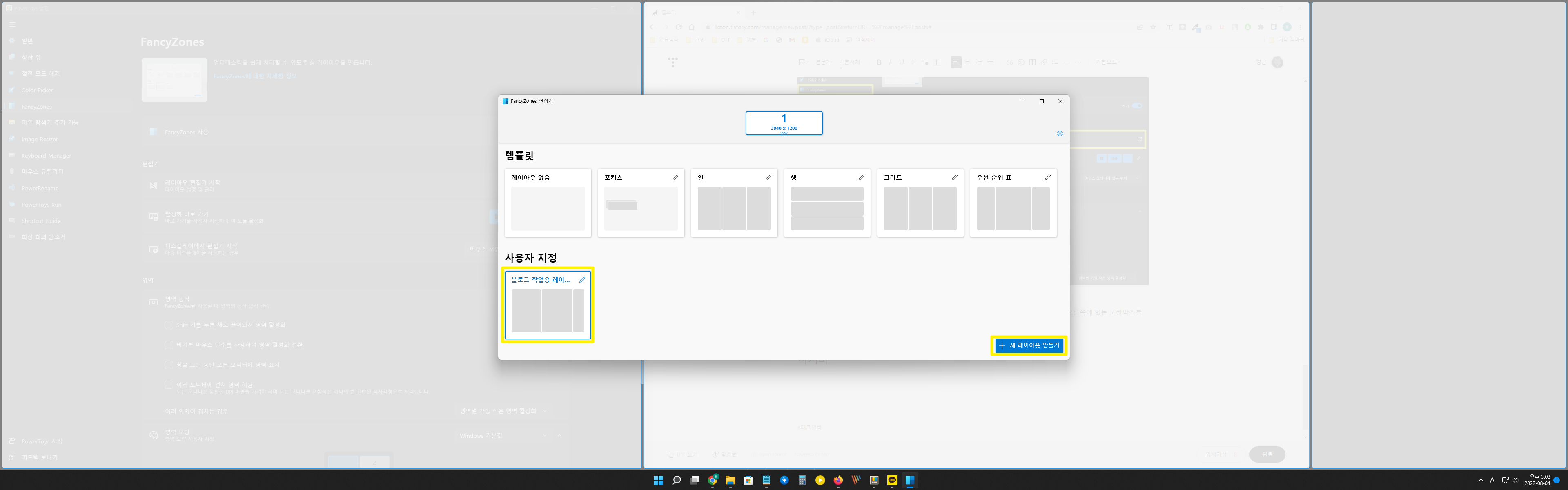
보이시나요? 화면에 저런식으로 영역이 지정되고, 해당 부분에 브라우저나, 프로그램 창을 가져다 놓으면 자동으로 지정된 레이아웃에 따라 크기에 맞게 배열됩니다.
저렇게 영역에 들어간 창들은 위치를 벗어나지 않게 고정되기 때문에, 윈도우키 + 방향키로 하는 임시적인 화면 분할보다 훨씬 효율적입니다.
이미지 크기 조절
위에서 말씀 드린 두번째 기능인 이미지 크기 조절 기능은 Image Resizer입니다. 이 친구도 상당히 신박한데 한번 보시죠.
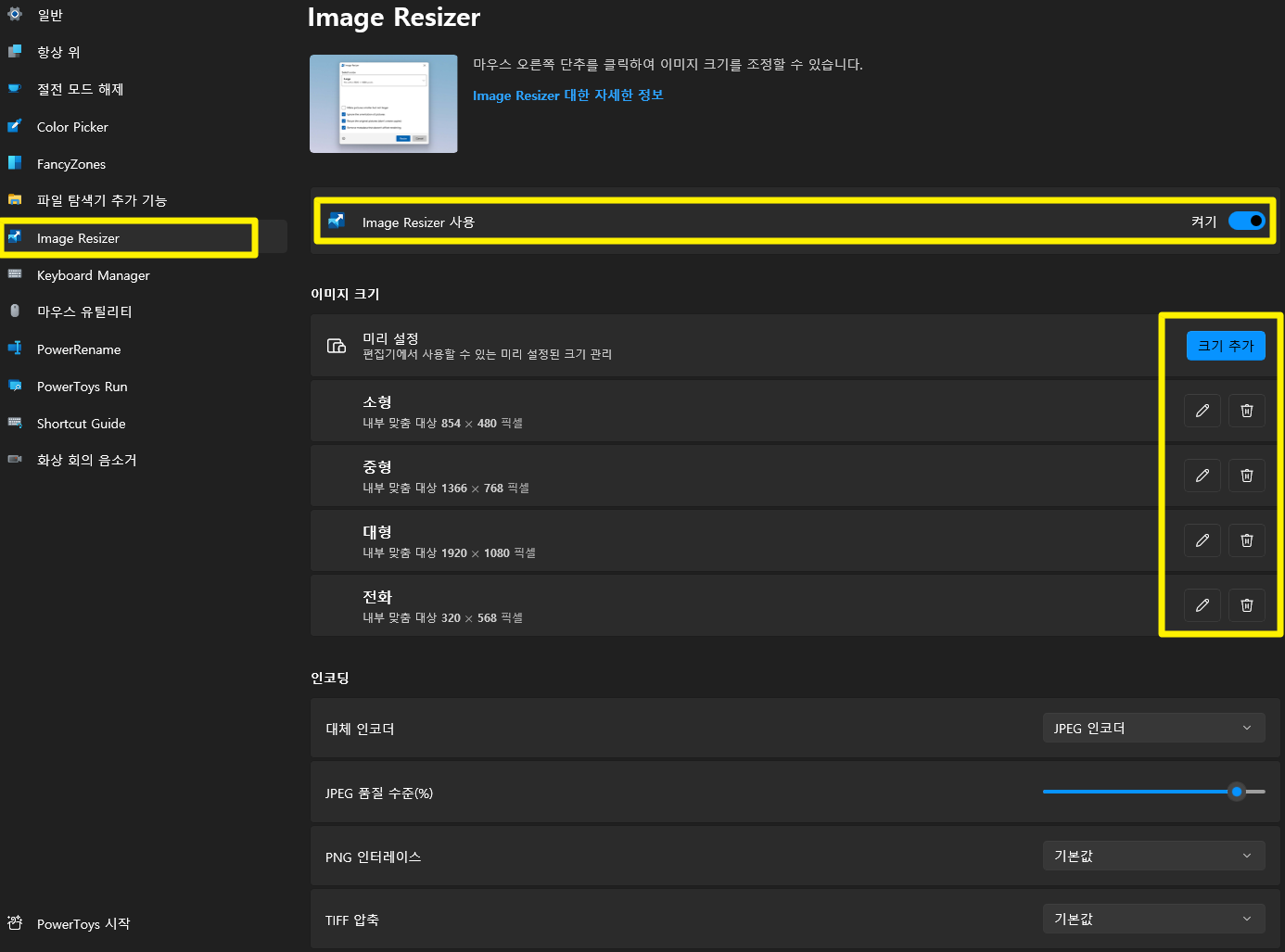
보기만 해도 토할거 같다고 나가지 마시고 잠깐만 따라오세요. 이미지 왼쪽의 노란 박스를 클릭해서 Image Resizer에 들어오면 지금 보시는 화면이 나옵니다.
저기서 사용을 켜주시고, 그 아래에 있는 기능이 바로 아주 간편하고 좋은 기능인데, 자주 쓰는 크기 변경 사이즈를 미리 지정해 둘 수 있습니다.
이미지 크기 아래 있는 소형~대형 중 하나를 골라서 연필 아이콘을 클릭해 보면 아래처럼 사이즈를 정할 수 있는 창이 나옵니다. 저는 일단 보여드릴겸 500*500으로 지정을 해두려고요.
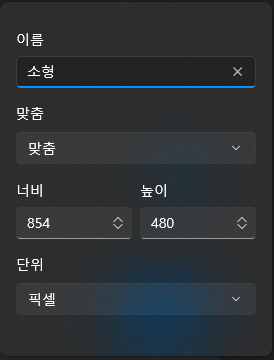
이제 어떻게 쓰는지 보여드릴게요.
이미지가 있는 폴더로 가서 이미지를 우클릭합니다.
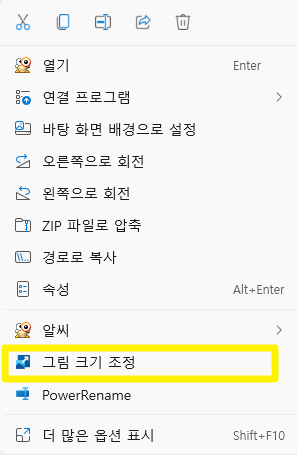
여기 그림 크기 조정이 새로 생겼네요. 클릭해 봅시다.
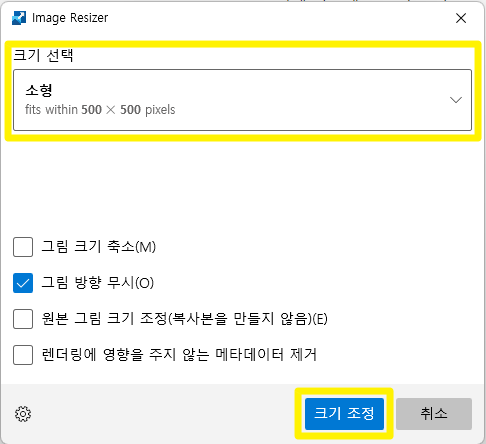
그럼 이미지 크기 조절 창이 뜨는데, 아까 셋팅한 500*500 사이즈를 맞추고 크기 조정을 바로 클릭합니다. 따란~하고 이미지의 사이즈가 바로 조정됩니다.
블로그 등을 하다보면 특정 용도를 위해 레이아웃을 맞출 목적으로 사이즈를 몇개 지정하고 쓰는 부분들이 존재하게 된느데, Image Resizer는 그런걸 알기라도 하는 것처럼 딱 맞춰진 기능을 제공합니다.
이런거 포토샵으로 하려고 하면 번거롭잖아요. 포토샵 가격이 만만하지도 않고.
Powertoys의 다른 기능들
남은 10가지 기능에 대한 이야기도 간단하게 해볼까요. 어지러우니까 그림 띄워놓고 하시죠.
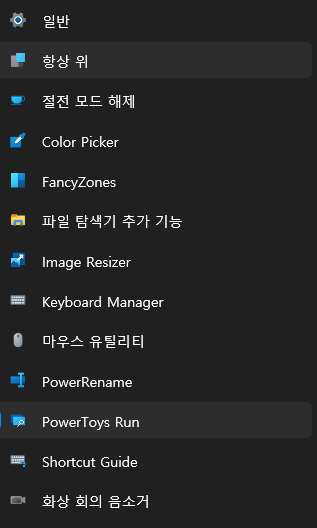
항상 위 기능은 특정 창을 지정해서 뭔짓을 해도 보이는 곳에 있도록 만들어 주는 기능입니다. 동영상 플레이어 들에 있는 항상 위에 기능과 같다고 보시면 됩니다.
절전 모드 해제 기능은 긴시간이 필요한 작업을 진행중에 절전모드의 실행 원클릭으로 막아줄 수 있습니다.
Color Picker 기능은 활성화 하고 마우스를 가져간 곳의 색상의 코드를 바로 알 수 있게 보여주는 기능입니다.
파일 탐색기 추가 기능은 윈도우 탐색기에 미리보기 창을 강화한 기능으로 이미지 뿐만 아니라 문서 파일도 미리보기가 가능해집니다.
Keyboard Manager 기능은 키보드에 맵핑을 다시해서 키의 기능을 변경할 수 있습니다.
마우스 유틸리티 기능은 마우스가 어디있는지 모를때 찾을 수 있는 마우스 찾기와 가독성을 높여주는 형광팬 모드, 그리고 대체 이게 왜 있나 싶은 마우스 포인터 십자선 모드를 지원합니다.
powerRename 기능은 폴더 안에 있는 여러 파일들의 이름을 일괄적으로 변경할때 사용할 수 있습니다. (개인적으로 이건 실용성이 별로라는? 다 좋을 수 없잖아요. 넘어가죠.)
PowerToys Run 기능은 alt + space 키를 눌러 윈도우 검색창을 바로 불러오는 기능으로 원하는 파일이나 프로그램을 즉각적으로 찾을 때 유용합니다.
Shortcut Guide 기능은 윈도우키와 함께 누를 때 작동하는 윈도우의 단축키를 바로 보여주는 기능으로 우리가 잘 몰랐던 윈도우의 편리한 단축키를 알려줍니다.
마지막 화상 회의 음소거 기능은 화상회의 중에 오디오와 마이크를 단축키로 빠르게 켜고 끄게 해주는 기능인데, 저는 집 컴퓨터에 캠을 놓지 않는 주의라... 테스트를 해보지는 못했네요.
마치며
지금까지 모니터 화면 분할에서 이미지 크기 조절까지 가능한 12가지 기능의 유용한 프로그램 Powertoys를 소개해 드렸는데요.
자세히 소개 드리지 못했는데 어? 이 기능 쓰고 싶은데 자세한 정보가 필요해! 하시는 분들을 위해서 마이크로소프트의 프로그램 페이지 링크를 넣어두겠습니다.
여기까지 읽어 주셔서 감사합니다.
항상 좋은 날 좋은 시간들 보내시고. 공감, 구독, 댓글 주시면 항상 감사히 먹튀합니다. (장난)
다시 읽기